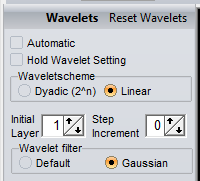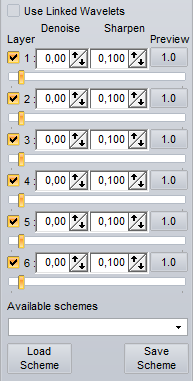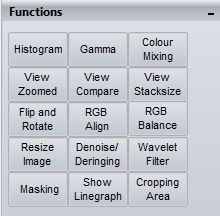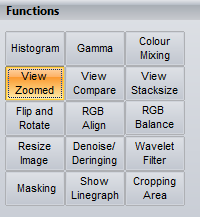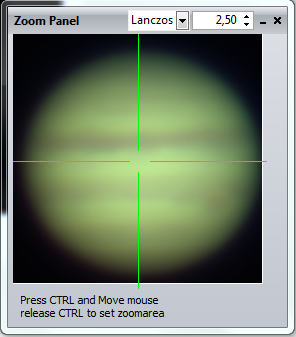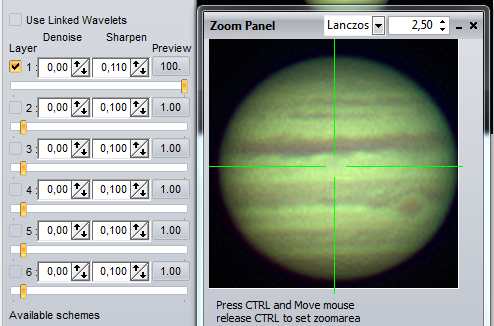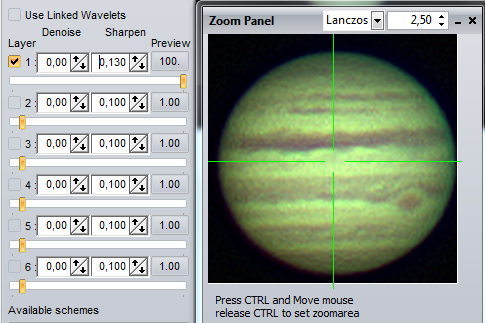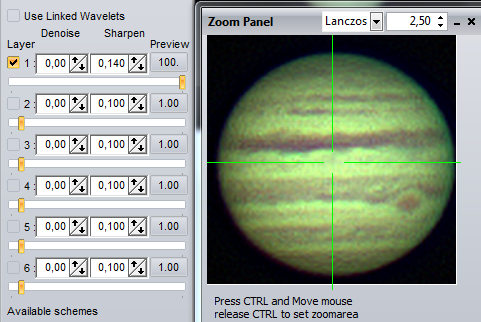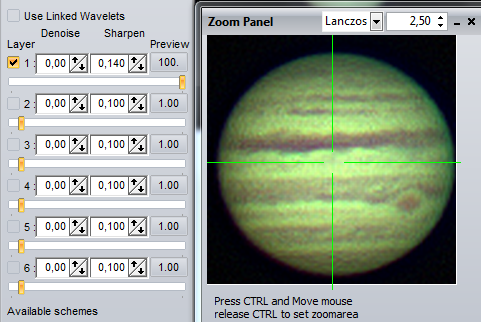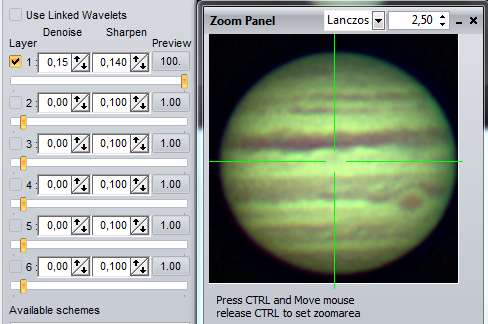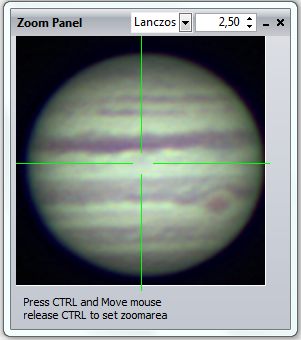In dieser Anleitung will ich Euch mal zeigen, wie ich gestackte Bilder mit Registax etwas schärfe und verfeinere.
Als Version nutze ich derzeit die 6er, manche benutzen auch gerne noch die 5er.
Beide Version haben sicherlich noch sehr viel mehr Feinheiten, die man einstellen und bearbeiten kann. Für meine Zwecke derzeit begnüge ich mich mit den einfacheren Dingen und die Ergebnisse können sich sehen lassen finde ich.
Als erstes starten wir natürlich Registax6
- Drückt man auf Select wählen wir das Bild aus, welches wir bearbeiten wollen, dazu öffnet sich ein neues Fenster
- Das gewünschte Bild mit der linken Maustaste markieren
- und anschliessend auf Öffnen klicken
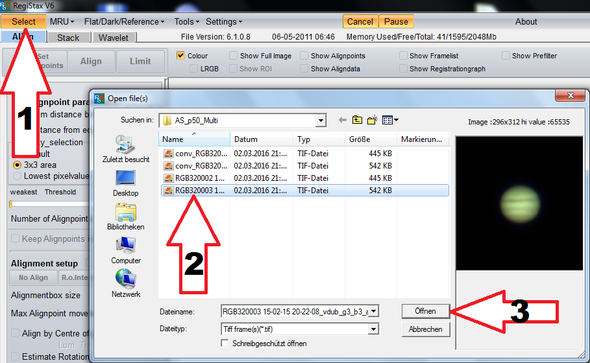

Es erscheint eine Meldung, diese mit Yes bestätigen
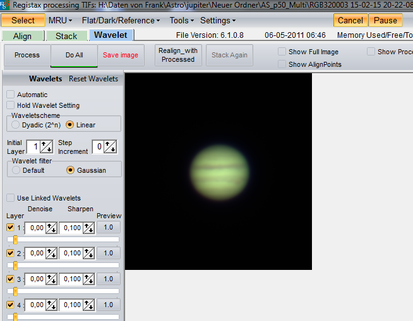
Es erfolgt ein durchscannen der Datei und am Ende werden wir schon im Wavelet Bereich landen, der Blau markiert ist.
Die für uns wichtigen Optionen habe ich unten einmal aufgeführt.
Unter den Punkt Wavelets belasse ich die Funktion wie Werksmässig voreingestellt.
Das Bild in der Mitte zeigt verschiedene Schieberegler, mit der man die Bildbearbeitung quasi startet.
Auf der rechten Seite finden wir ein Menüfenster mit den Namen Functions, die wirklich gute und nützliche Tools bietet.
Als erste nützliche Funktion wähle ich immer den Zoom, dazu einfach einmal auf View Zoomed klicken
Haltet dabei dir Strg Taste und bewegt Euch im Bild um die beste Position zu finden. Vergrößert dabei ruhig soviel wie Ihr braucht um bei der Bearbeitung alles genau zu betrachten. Klickt dazu einfach neben Lanczos auf die Pfeile hoch und runter für Euer Zoombild.
Jetzt schieben ich meist das Fenster mit dem Zoombild etwas nach links, näher zur Waveletleiste.
Bei Layer 1 lasse ich den Hacken bestehen nei den anderen nehme ich den weg.
Jetzt schiebe ich den Regler auf 100 und man beachtet dabei, wie sich die Schärfe in dem Bild verändert.
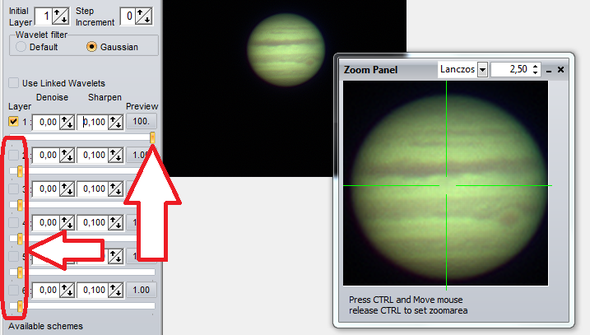
In Layer 1 gibt es 2 mögliche Einstellungen, die des schärfen und des weichzeichnen.
Jetzt schärfe ich das Bild, zur Darstellung habe ich 4 verschiedene Einstellung abgebildet
- Sharp 110
- Sharp 120
- Sharp 130
- Sharp 140
Hier sieht man sehr deutlich, wie gut die Bearbeitung schärfen kann.
Jetzt noch ein wenig weichzeichnen, dann wirkt es geschmeidiger. Hierbei habe ich den Denoise auf 115 gesetzt. Unten mal der Vergleich vor und nach dem Denoise.
Als nächsten Schritt stellen wir noch die Position der Rot, Grün und Blau Schichten ein, um eine bessere Farb Balance zu bekommen

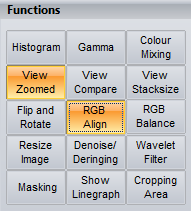
Dazu klicken wir in dem Function Fenster auf RGB Align
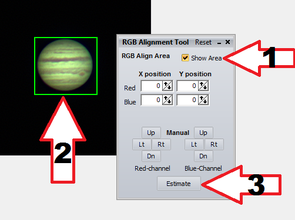
Es öffnet sich ein neues kleines Fenster.
- Hier setzte ich den den Hacken auf Show Area. Damit ist der Bereich gemeint, der untersucht werden soll, in einem grünen Kasten dargestellt.
- Den können wir manuell auswählen, einfach einmal mit der linken Maustaste einmal klicken, dann mit der Maus den Bereich wählen und erneut die linke Maustaste klicken um die Auswahl abzuschliessen.
- Mit Estimate lassen wir Registax den von uns ausgewahlten Bereich einschätzen.
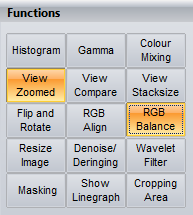
Nach dem einschätzen der Farben werden wir diese mit Balance abgleichen. Hierzu einfach in dem Function Fenster auf RGB Balance klicken
Klickt dazu einfach in den neuen Fenster auf Auto Balance
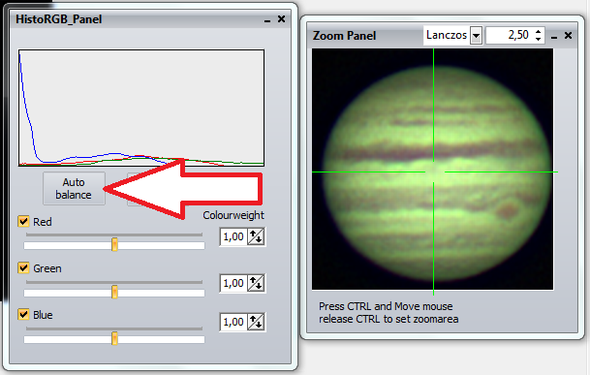
Und so sieht es danach aus, ich finde deutlich besser.
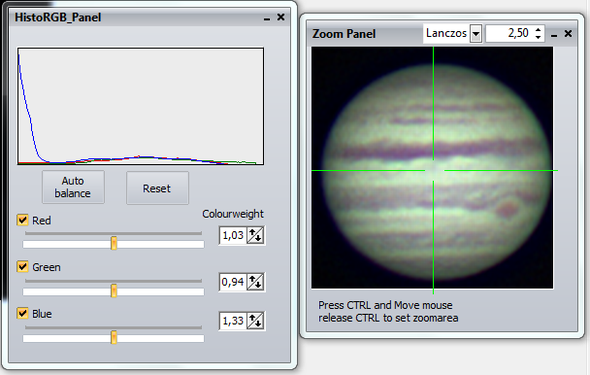

Sollte Euer Bild ein wenig schief sein, könnt Ihr es sehr leicht ausrichten. Klickt hierfür einfach in dem Function Fenster auf Flip and Rotate
Auflistung der einfachen Einstellungen
- Klickt und haltet die linke Maustaste auf dem Pfeil in dem Kreis, bewegt dabei die Maus. Damit dreht Ihr Euer Objekt, wie Ihr es haben wollt
- Anstelle der Mausrotierung kann man auch die Rotierung verändern, indem man auf die Pfeiltasten klickt.
- Im DropDown Menü kann man auch vorgegebene Winkel einstellen
- Der blaue Punkt stellt die Zentrierung dar, der Mittelpunkt der Rotierung. Diesen könnt Ihr auch selbst bestimmen indem Ihr einfach mit der linken Maustaste einen Punkt im Bild anwählt
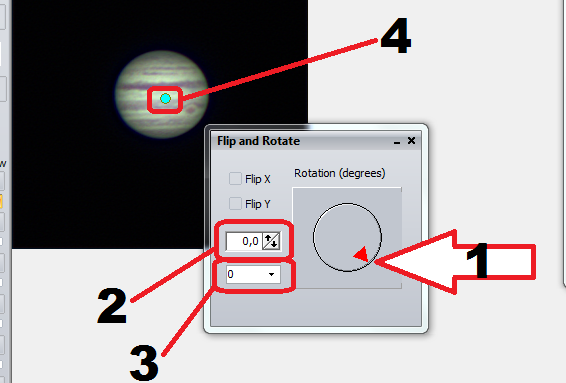
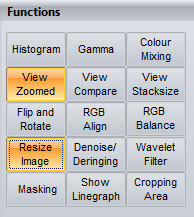
Jetzt kann man das Bild vergrößern, dazu einfach im Function Fenster auf Resize Image klicken
Folgendes kann man machen
- Die prozentuale Vergrößerung angeben
- Vorab das Bild abspeichern
- Die Originalgröße wiederherstellen
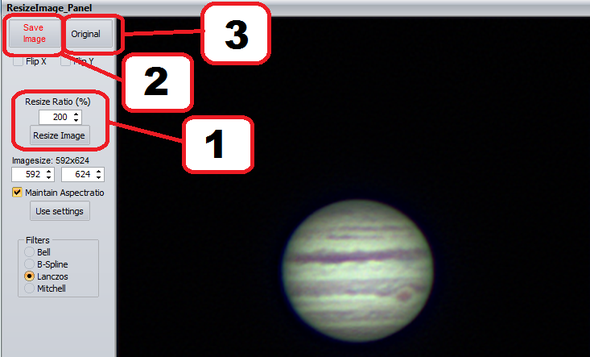
Zur Feineinstellung des Bildes bewege ich noch den Schieberegler von Layer 1.
Für mich persöhnlich bei diesen Bild finde ich es bei den Werten nah an 76 gut, bei Euren Bildern müßt Ihr dies nach Eurem Geschmack beurteilen.
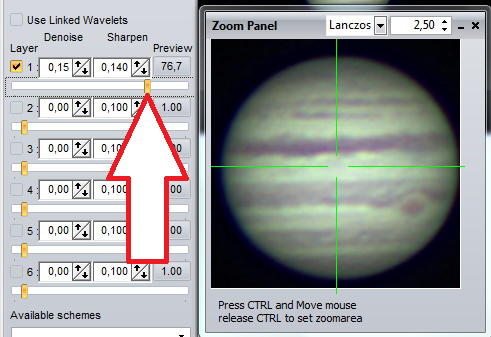
Und zum Schluss ein Vergleich mit dem Startbild und unseren Endergebnissen
Man kann so wirklich was draus machen, wenn man ein wenig experimentiert.
Meine Schritte sollen kein Leitfaden sein, demonstrieren mit welch einfachen Schritten man tolle Bilder bekommen kann.
Ich hoffe den einen oder anderen hilft es und hat Spaß gemacht. Freue mich über Feedback, auch wenn mir jemand noch weitere Tipps geben könnte. Die baue ich dann hier in die Anleitung mit ein.
Jetzt seid Ihr dran, viel Spaß beim ausprobieren.
 In einer weit entfernten
Galaxies ...
In einer weit entfernten
Galaxies ...