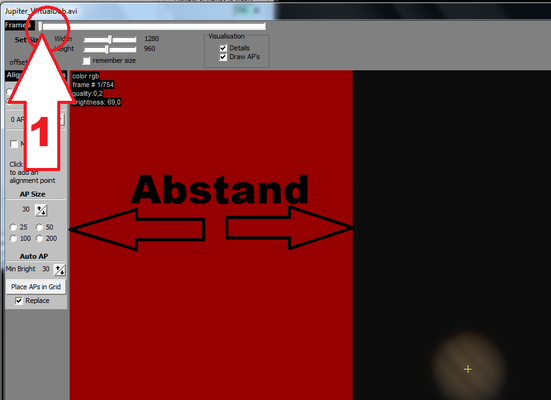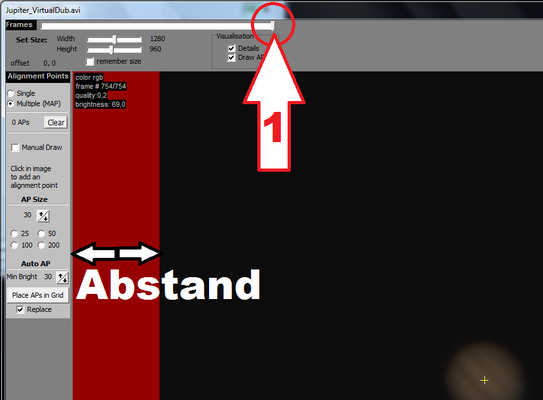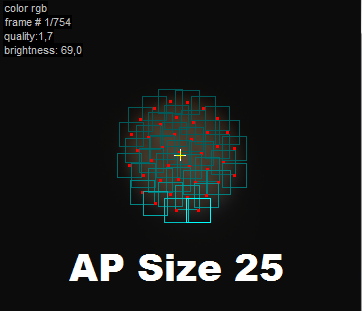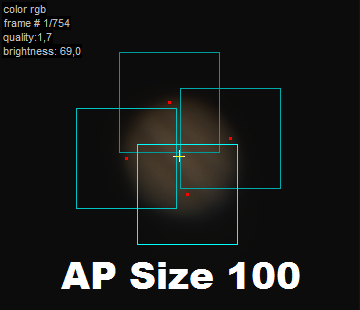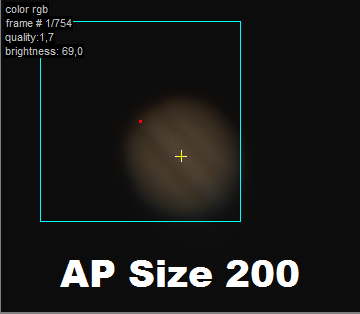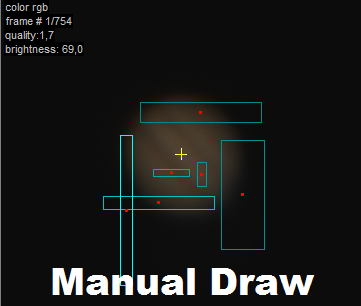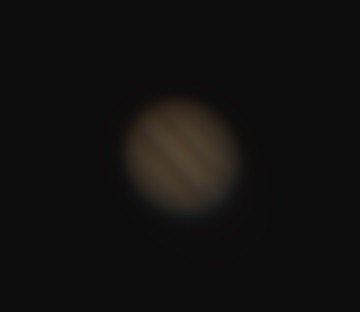Hier mal meine kleine Anleitung wie ich Videos mit Autostakkert bearbeite
Sollte Euer Video nicht geladen werden können und es kommen Fehlermeldung, probiert mal folgendes aus, vielleicht hilft das
Punkt 1: Das Video laden, klick auf Open
Punkt 2: Im Fenster die gewünschte Videodatei auswählen
Punkt 3: Auf Öffnen klicken
Punkt 4: Nach dem öffnen des markierten Video einmal auf Analys klicken
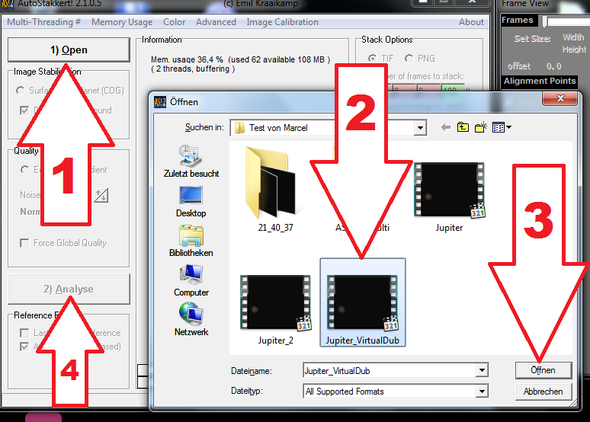
Es gibt auch die Möglichkeit, mehrere Videos in einem Durchlauf zu bearbeiten, das erleichter manches.
Hier würde ich eine gewisse Gleichheit der Videos schon als Voraussetzung nehmen.
Der Grund, man stellt in Autostakkert alles für das erste Video an Parameter ein. Die Videos, die danach bearbeitet werden in dem Batch, werden mit genau der gleichen Konfiguration bearbeitet.
Sollte man also in Reihe mehrere Videos mit den gleichen Werten aufgenommen haben, dürfte das ja kein Problem sein. Bei vielleicht wichtigen Änderung könnte das aber schon Auswirkungen haben und man sollte diese Videos lieber separat bearbeiten, der Qualität zuliebe.
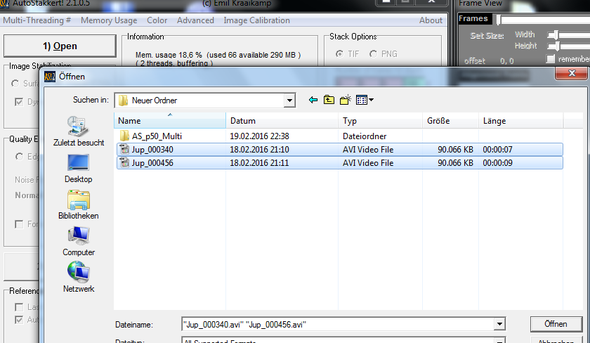
Jetzt mal etwas interessantes, für diejenigen die es noch nicht kennen.
Wenn man ein Video aufnimmt von einem Planeten und nicht korrekt nachführt, dann "läuft" das Objekt, also der Planet, im Bild meist quer.
Das kann man daran erkennen, das Autostakkert zwar den Planeten mittig setzt, aber an den Rändern den Bereich rot setzt, den es nciht gibt. das ist aber nicht schlimm.
Achtet auf den Schieberegler mit 1 markiert, dieser zeigt das aktuelle bild im Video an.
In unserem Falle ist es das erste Frame und das letzte Frame.
Zur besseren Übersicht kann man aber das Bild zuschneiden.
Klickt dazu einfach auf die Regler, die findet Ihr im oberen Bereich. Dort seht ihr Set Size, rechts daneben steht die Breite (Width) und die Höhe (Height) des Video. Habt Ihr auf einen der Regler geklickt könnt Ihr bequem mit den Curser Tasten auf der Tastatur die Größe einstellen.
Punkt 1: Hier habe ich als bsp eine optimale Größe eingestellt. Beachtet bitte, diese habe bewußt gewählt weil ich keinen Mond erkenne. Setzt diese Größe wenn Ihr Monde des Planeten habt und natürlich diese auch im gestackten Bild haben wollt.
Punkt 2: Alignments Points (Ausrichtungs Punkte), danach wo AutoStakkert auch in den anderen Bildern sucht um diese besser zu überlagern.
Single = Nur einer wird benötigt
Multiple = Mehr als einer wird benötigt
Clear = gesetzte Points werden zurückgesetzt und gelöscht
Punkt 3: Hier kann man auch die Größe der Points selbst bestimmen, zeichnerisch mit der Maus, bsp dazu seht Ihr weiter unten
Punkt 4: Die Größe der Points, wichtig hierbei ein gesundes Maß zu finden, das Details in einem Bild in einem Point ausreichend zu erkennen sind, Wolkenbänder, GRF oder auch ein Mond bsp.
Hat man seine Daten gefunden die man einstellt, kann man mit der linken Maustaste in dem Bild Punkte suchen und markieren, die man als wichtig sieht wonach das Programm suchen soll.
Punkt 5: Soll es schnell gehen kann man auch dem Programm bei dem aussuchen der Points die Suche überlassen, hierbei macht Autostakkert gute Arbeit. Man kann auch nachträglich zu den gesetzten Points auch weitere hinzufügen mit der Maustaste. Ist der hacken bei Replace gesetzt, löscht er die vorherigen Points wenn man auf Place APs in Grid klickt.
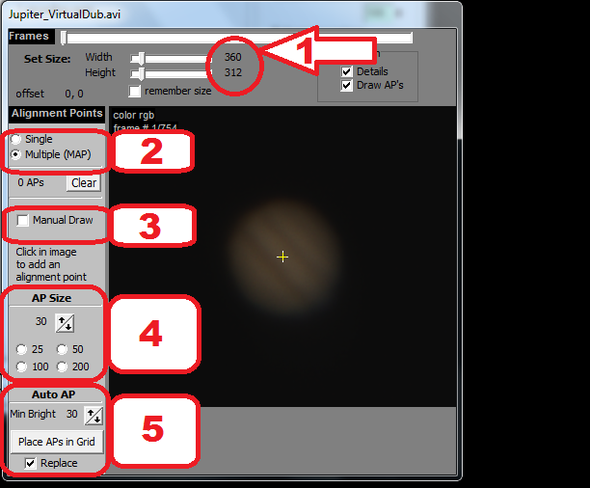
Hier mal einige bsp wie die unterschiedlichen Größen der AP's in einem Frame aussehen.
Punkt 1: Habt Ihr einen Planeten, muß natürlich auch Planet ausgewählt sein, der dynamische Hintergrund sollte aktiviert sein. Habt Ihr ein Mondvideo, dann muß Surface ausgewählt sein
Die Punkte darunter so lassen wir es Standardgemäß eingestellt ist, siehe Bild.
Punkt 2: Als Bildspeicher wähle ich TIF aus, unkomprimiert, beste Bildqualität
Dann stell ich darunter den Hacken bei frame percentage auf 50%. Hierbei werden dann nur 50% der besten Bilder für das stacken genommen
Punkt 3:
Hacken setzen bei Sharpened Images, weil man hier neben dem gestackten Bild auch eine leicht geschärfte Version bekommt und man so einen Einblick erhält auf die Qualität des Bildes
Save in Folders bedeutet, das er das Ergebnis in einem neuen Ordner mit entsprechenden Namen der Einstellungen speichert, wo auch das Video abgespeichert ist. Nimmt man den Hacken weg speichert er es einfach in dem Ordner wo das Video ist.
Als Prefix setzte ich bei mir immer no_drizzle, da kann man bsp auch das Bearbeitungs Datum selbst eintragen.
Zum Thema Drizzle geh ich später mal ein, setzte dazu dann hier einen Link.
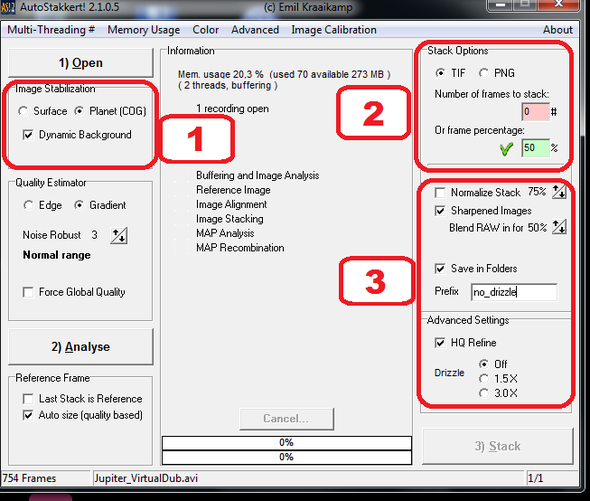
Jetzt gibt es die Auswahl des guten Bilder
Dazu einfach in dem rechten Fenster den Schieberegler nach rechts bzw links setzen.
Ihr bemerkt, das sich im linken Bereich der Strich auf der Quality Graph mitbewegt und man erkennt auch eine 50% Linie. Falls ich mich jetzt täusche bitte korrigieren, aber alles was über diesen blauen Strich ist sind die beseren, über 50% Qualitätsbilder. Erfahrungsgemäß von anderen und auch von mir reicht es aus bei ca 60% sich einzufädeln.
Am besten kann man das aber auch selbst entscheiden, der eigene Geschmack halber.
Dazu einfach die beiden Kästchen beachten die sich auf der rechten Seite des kleinen Fenster befinden
Visualisation:
Details: Infos des derzeit angezeigten Bildes werden ausgeblendet
Draw AP's: Die zuvor ausgewählten AP's werden optisch entfernt, sind aber noch da
Werden die beiden Hacken entfernt, kann man sicherlich bequemer seine eigene Schmerzgrenze setzen.
Wählt dazu einfach mit den Schieberegler soweit bis nach rechts, bis das für Euch schlechte Bild anfängt.
Ihr entscheidet also dadurch, mit bis welcher Qualität gearbeitet wird, alles was dann rechts im Schieberegler sich befindet, wird nicht in die Bearbeitung einfliessen.

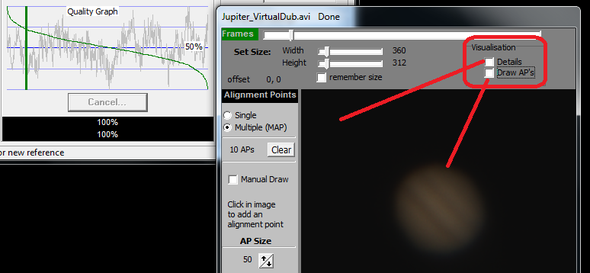
Hier mal eine Übersicht über die Dauer des stacken.
Mein doch älterer Laptop ist zwar alt, es dauert, aber er reicht völlig aus.
Sprich, auch wenn ein schnellerer Laptop oder PC die zeit verkürzen, reicht für diese Arbeiten ein deutlich billigerer PC vollkommen aus.
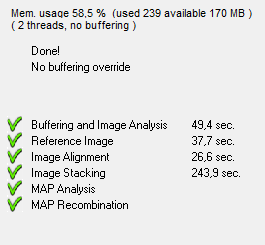
Links: das gestackte Bild
Rechts: gestackt und von Autostakkert geschärft
Und hier noch einmal von einem anderen Video 2 gestackte Bilder, wo man die geschärfte Version besser erkennen kann.
Links: das gestackte Bild
Rechts: gestackt und geschärft von Autostakkert
So, das war es dann erstmal mit der Anleitung für AutoStakkert.
Sicherlich gibt es noch weitere Möglichkeiten, besseres Feintuning.
Dieses werde ich dann nach und nach hier reinpacken und ergänzen.
Falls Euch was einfallen sollte, einfach melden dann schau ich mir das ganze mal an.
 In einer weit entfernten
Galaxies ...
In einer weit entfernten
Galaxies ...